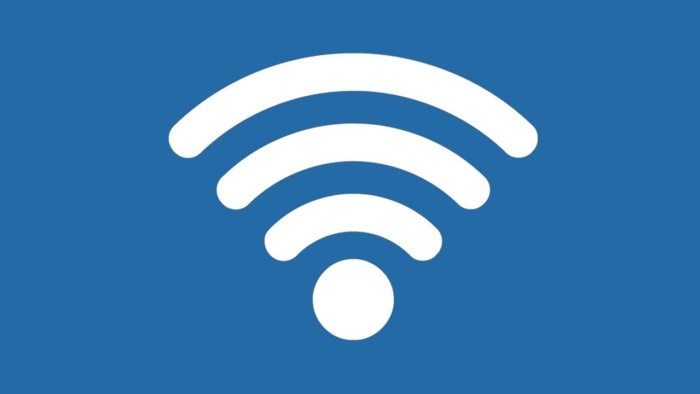Büyük bir eviniz veya Wi-Fi’nin harika olmadığı bir odanız varsa sorunu çözmek için ikinci bir yönlendirici kullanabilirsiniz. Tekrarlayıcı görevi görecek yedek bir kablosuz yönlendiricinin nasıl kurulacağı aşağıda açıklanmıştır.
Eviniz Ethernet bağlantı noktaları ile zaten kablolanmamışsa ana yönlendiricinizden farklı bir odadaki yedeğe uzun bir kabloyu çekmeniz sizinle yaşayan diğer herkes için çirkin ve popüler olmayacaktır. Bir çift elektrik hattı ağ bağdaştırıcısı kullanabilirsiniz ancak zaten sahip değilseniz bu size biraz pahalıya mal olacaktır.
1. Yönlendiricinizin IP adresini bulun
Yönlendiriciye bağlı herhangi bir Windows PC’de bir komut istemi açın (arama kutusuna cmd girin) ve ipconfig yazın.
Bu ağ geçidinizi ve bilgisayarın IP adresini gösterecektir. Ağ geçidinizi not edin çünkü bu genellikle formattaki birincil yönlendiricinizin adresidir; 192.168.1.1 veya benzeri. Harf içeren daha uzun adresleri göz ardı edin (görürseniz): bunlar IPv6 adresleridir ve yalnızca IPv4 adresine ihtiyacınız vardır.
2. Yönlendiriciye bağlanın
Ardından bir web tarayıcısı açın ve adres çubuğuna not ettiğiniz ağ geçidi IP adresini yazın ve Enter tuşuna basın. Birincil yönlendiriciniz için bir kurulum ekranı görmelisiniz. Kullanıcı adı ve şifre isteyebilir. Bu ayrıntıları biliyorsanız girin. Değilse bilgiler yönlendiricinin altındaki bir etikette olabilir veya yönlendirici modeliniz için varsayılan kullanıcı adları ve şifreleri internette aranarak bilgiler mevcut olabilir.
3. Wi-Fi ayarlarınızı kontrol edin
Göreceğiniz gibi erişebileceğiniz ve değiştirebileceğiniz birçok ayar vardır ancak birincil yönlendiriciyi yeniden yapılandırmak istemezsiniz yalnızca ayarlarını kontrol edin. Kablosuz ayarlarına bir göz atın ve Wi-Fi ağ adı kanal ve güvenlik türü için ayrıntıları bulun.
4. Yönlendiriciyi fabrika ayarlarına sıfırlayın
Eski yönlendiriciyi takın ve fabrika ayarlarına sıfırlayın. Yönlendiricinin arkasında genellikle ‘sıfırla’ olarak işaretlenmiş küçük bir delik bulun.
Yönlendirici açıkken bir ataç veya benzeri bir şey sokun ve birkaç saniye bekleyin. Ataşı bıraktığınızda yönlendiricideki tüm ışıkların söndüğünü ve tekrar yandığını görmelisiniz.
5. İkinci yönlendiricinizi yapılandırın
Bu ikinci yönlendiriciyi şimdi bir ağ kablosuyla ilk yönlendiriciye bağlı olmayan bir PC veya dizüstü bilgisayara bağlayın. Bunu yapmanın en iyi yolu bilgisayarın Wi-Fi ile bağlanmasını önlemek için bu bağımlı yönlendiriciyi kurarken ana yönlendiricinizi birkaç dakika kapatmaktır.
İkinci yönlendiriciye bağlandıktan sonra yapılandırma sayfasına eriştiğiniz aşamaya gelene kadar bu yönlendiriciyle tekrar 1. adıma geçin. Burada bir D-Link yönlendirici kullanıyoruz.
6. Ayarları kopyalayın
Kurulum sihirbazlarını yok sayın ve Wi-Fi ayarları sayfasına gidin. Kablosuz bağlantıyı etkinleştirin kablosuz ağ adını birincil yönlendiriciyle aynı olacak şekilde değiştirin ve birincil yönlendiricinin kullandığı kanal 6’dan çok uzakta bir kanal seçin.
Güvenlik türünü tam olarak eşleştirin ve birincil yönlendiricinizde Wi-Fi için kullandığınız parolanın aynısını yazın.
Son olarak Artık hepsini birbirine bağlamaya hazırsınız. İki yönlendiriciniz WDS veya kablosuz köprülemeyi destekliyorsa bunu her ikisinde de etkinleştirdiğinizden emin olun.