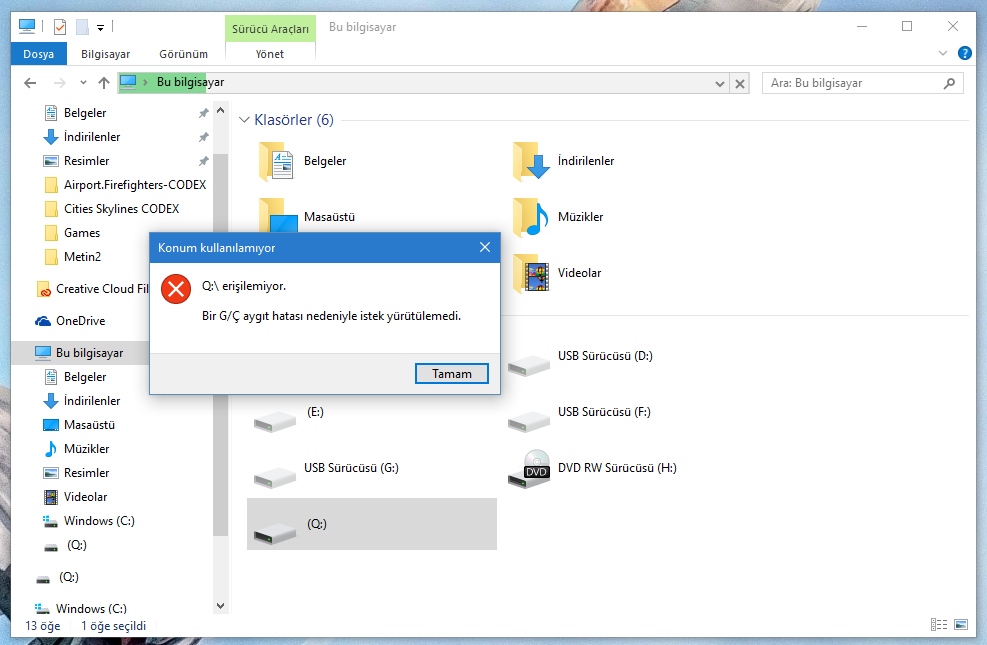Windows işletim sistemi bilgisayarınıza bağlı bir harici depolama aygıtını açmak istediğiniz zaman ‘G/Ç Hatası Nedeniyle İstek Yürütülemedi’ hatasıyla karşılaşabilirsiniz. Bu hata hem dizüstü bilgisayarlarda hem de masaüstü bilgisayarlarda görülebilir. Peki karşımıza çıkan bu hatayı nasıl çözebiliriz?
1. Çözüm Yöntemi
Eğer bağlantınızla ilgili başka herhangi bir sorun yok ise bağlantının yerinde olup olmadığını kontrol edin. Çünkü bilgisayara aygıtı taksak bile bazen gözden kaçan fark edilmeyen temassızlık durumları ortaya çıkabilir.
2. Çözüm Yöntemi
Sürücü harfinin yerini değişmeyi denemek hatayı çözebilir.
-“Bilgisayarım” simgesine sağ tıklayıp “Yönet” seçeneğine tıklayın.
-Sol tarafta “Depolama” başlığı altında “Disk Yönetimi”ni seçin.
-Sürücü harfini değiştirmek istediğiniz donanıma sağ tıklayın ve “Sürücü Harfi ve Yolu Değiştir” seçeneğine tıklayın.
-“Değiştir”e tıklayarak istediğiniz harfi seçin ve tüm pencereleri “Tamam”a tıklayarak kapatın.
-Dikkat etmeniz gereken nokta bu işlemleri yaparken donanımın kullanılıyor olmaması.
3. Çözüm Yöntemi
Aygıt sürücüsünü güncellemeyi deneyin.
-Windows tuşu + X’ basın ya da başlat menüsüne sağ tıklayın.
-Açılan menüden Aygıt Yöneticisi’ni açın
-İlgili donanımın disk sürücüleri seçeneğini genişletin.
-Hata veren sürücü üzerinde sağa tıklayın.
-Açılan pencerede ‘Sürücüyü Güncelleştir’ seçeneğine tıklayın.
-Sürücüleri otomatik ara seçeneğine basın ve karşınıza çıkanları onaylayın.
-Eğer halihazırda bir güncelleme var ise güncelleme başlayacaktır.
-Daha sonra aygıtla cihazın bağlantısını kesin ve yeniden deneyin. Sorunun devam edip etmeyeceğini kontrol edin.
4. Çözüm Yöntemi
IDE denetleyicilerini güncellemeyi de deneyebilirsiniz.
-Windows tuşu + X’ e basın ya da başlat menüsüne sağ tıklayın.
-Açılan menüden Aygıt Yöneticisi’ni açın.
-IDE ATA / ATAPI Denetleyiciler seçeneğini genişletin.
-Standart Denetleyici üzerinde sağ tıklayın.
-Açılan menüde Sürücüyü Güncelleştir seçeneğine tıklayın.
-Sürücüleri Otomatik Ara seçeneğine tıklayın ve çıkan ekranları onaylayın.
5. Çözüm Yöntemi
Yukarıdaki yöntemlerin hiçbiri işe yaramadıysa son yöntemimiz komut istem ekranından komut girmeyi deneyin.
-Windows tuşu + S ya da görev çubuğunda bulunan arama simgesine basarak Komut İstemi yazın.
-Komut İstemi’ne sağ tıklayarak yönetici olarak çalıştırın.
-Komut İstemi ekranında chdsk F: / f / r / x yazın. F harfi yerine sisteminizdeki bozuk olan sürücünün harfini yazın.
– İşlemleri yaptıktan sonra aygıtı çıkarıp tekrar takın ve sorunun tekrar olup olmayacağını gözlemleyin.