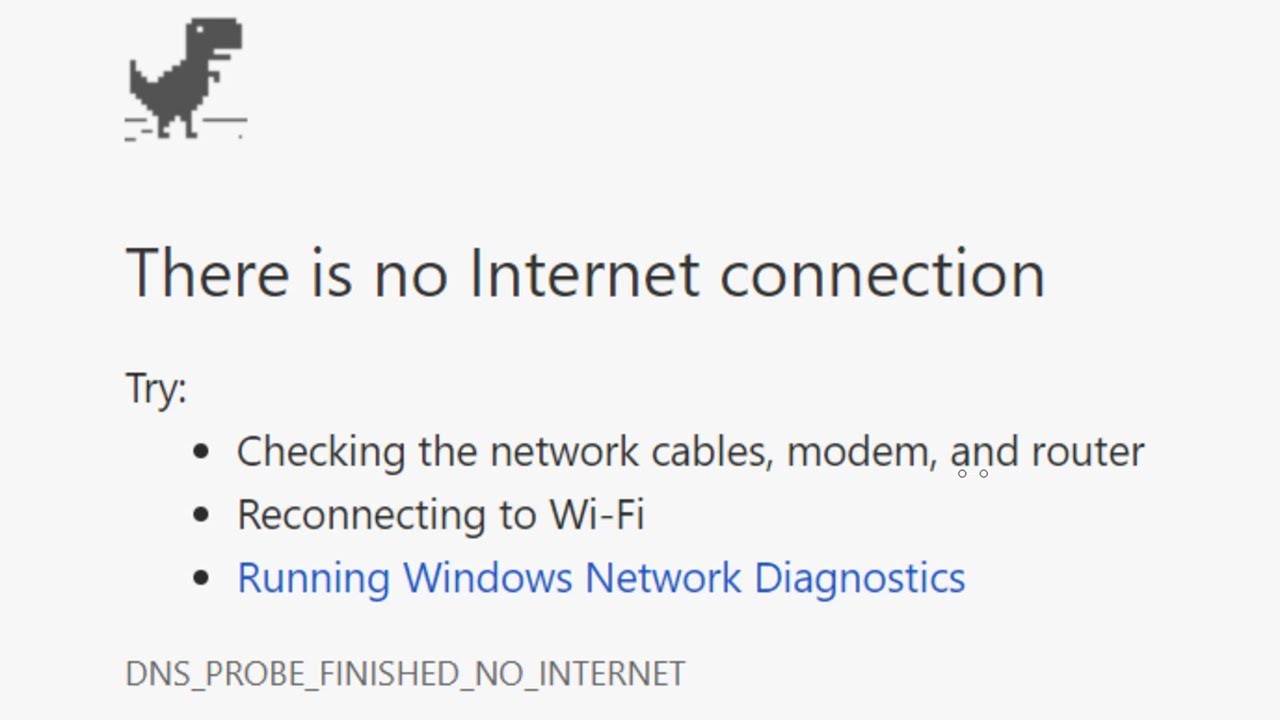Genişbant kullanıcıları genellikle düzenli aralıklarla sayısız ağ hatasıyla karşı karşıya kalıyor ve arada bir de kullanıcılar Chrome tarayıcılarına erişirken Google Chrome’da “İnternet bağlantısı yok” hata ekranı ile karşılaşıyorlar. Google Chrome’un internete giremediğini gördüğünüz hata sayfası sık sık yanıp sönen Tyrannosaurus rex’in küçük bir grafiğini içeriyor. Ancak sizden hafif bir yardımla küçük dinozor tarayıcı pencerenizde çok daha fazlasını yapabilir. Bu nedenle sürekli aynı sorunu yaşıyorsanız ve kromunuz Google Chrome’da “İnternet bağlantısı yok” hata ekranını söylüyor ancak diğer tarayıcılarınızı kullanabilirsiniz. O zaman endişelenmeyin burada blog durumdan nasıl kurtulacağınız ya da İnternet Bağlantısı Olmadığı konusunda size rehberlik edecek Chrome Hatası kolayca .
Çözümler İnternet Bağlantısı Yok Krom Hatası
1. Çözüm: – İnternet Bağlantısını Kontrol Edin
Bu hatayla karşılaştığınızda yapmanız gereken ilk kolay şey İnternet bağlantınızı kontrol etmektir. Çoğu zaman internet bağlantısı aniden duruyor veya düzgün çalışmıyor. Bu bir bilgisayar hatası olduğu için farklı bir İnternet özellikli bir cihaz denemelisiniz. Fikir farklı bir cihaz kapıp aynı İnternet ağına bağlanmaya çalışmanız gerektiğidir. O zaman farklı bir İnternet özellikli cihazı denemelisiniz. Fikir farklı bir cihaz kapıp aynı İnternet ağına bağlanmaya çalışmanız gerektiğidir.
Yani bir tablet veya akıllı telefon boşuna ve internete girip giremeyeceğini görmek. Hala yapamıyorsanız bu sorunun İnternet bağlantısının kendisinde olduğu ve bilgisayarınız ile olmadığı anlamına gelir.
Sorunu çözmek için bir sonraki çözümü deneyebilirsiniz.
2. Çözüm: – Komut İstemine Göre Ayarı Değiştirme / Değiştirme
- Tarayıcınızdaki bazı ayarları değiştirmeye çalışmalısınız.
- Bu adımları takip et:-
- Komut istemini açmak için “Windows tuşu + R tuşu” na basın
- Sonra bu kutuya cmd yazın ve Tamam’ı tıklayın.
- CMD’yi açın (komut istemi) Yönetici ve aşağıdaki komutu teker teker çalıştırın
- ipconfig / release
- ipconfig / tümü
- ipconfig / flushdns
- ipconfig / renew
- netsh int ip seti dns
- netsh winsock sıfırlama
Şimdi bilgisayarınızı yeniden başlatmayı denemelisiniz.
3. Çözüm: – Tarayıcı Ayarlarını Sıfırlayın
Yukarıdaki adımlar işe yaramazsa tarayıcı ayarlarını sıfırlamayı denemelisiniz.
Bu görevi yapmak için adımları izleyin: –
- Google Chrome “Ayarlar” a gidin.
- Ardından “Gelişmiş” seçeneğine dokunun.
- “Sıfırla” seçeneğini seçiniz.
- Ardından herhangi bir siteyi gizli pencerede yüklemeyi deneyin.
4. Çözüm: – Tarama Verilerini Temizle ve Tanımlama Bilgilerini Silme
Sorunu çözmek için çerezleri silmeye çalışmalısınız.
- Chrome’u açın.
- Tarayıcı araç çubuğunda “Diğer Araçlar” ı tıklayın ve ardından “Tarama Verilerini
- Temizle” yi tıklayın.
- ‘Tarama verilerini temizle’ kutusunda “Çerezler ve diğer site verileri” ve “Önbelleğe alınmış görüntüler ve dosyalar” için onay kutularını seçin.
- Silmek istediğiniz veri miktarını seçmek için üstteki menüyü kullanın. Her şeyi silmek için “zamanın başlangıcını” seçin.
- “Tarama verilerini temizle” ye tıklayın.
5. Çözüm: – Proxy Sunucusu Denetlendi
İnternet bağlantı hatasının nedenini bulma için proxy sunucu ayarını denemelisiniz. Bir süre Windows’ta Chrome için proxy’yi devre dışı bırakmayı deneyin ve ardından etkinleştirin.
- Tarayıcı araç çubuğundaki “Chrome Menüsü” nü tıklayın.
- Ayarlara git”.
- “Gelişmiş” seçeneğine dokunun.
- “Sistem” bölümünde “Proxy ayarlarını aç” ı tıklayın. Bu “İnternet Özellikleri penceresini” açacaktır.
- “Yerel Alan Ağı (LAN) ayarları” altında LAN ayarını tıklayın.
- “Otomatik konfigürasyon” altında “Ayarları otomatik olarak algıla” gibi ayarları kontrol edin. Ayrıca LAN’ınız için bir proxy sunucusu kullan seçeneğinin de işaretlendiğinden emin olun.
- “Tamam” ve ardından “Tamam” düğmesini tıklayın.
Umarım yukarıdaki tüm çözümler bu sorunu çözmenize yardımcı olur.