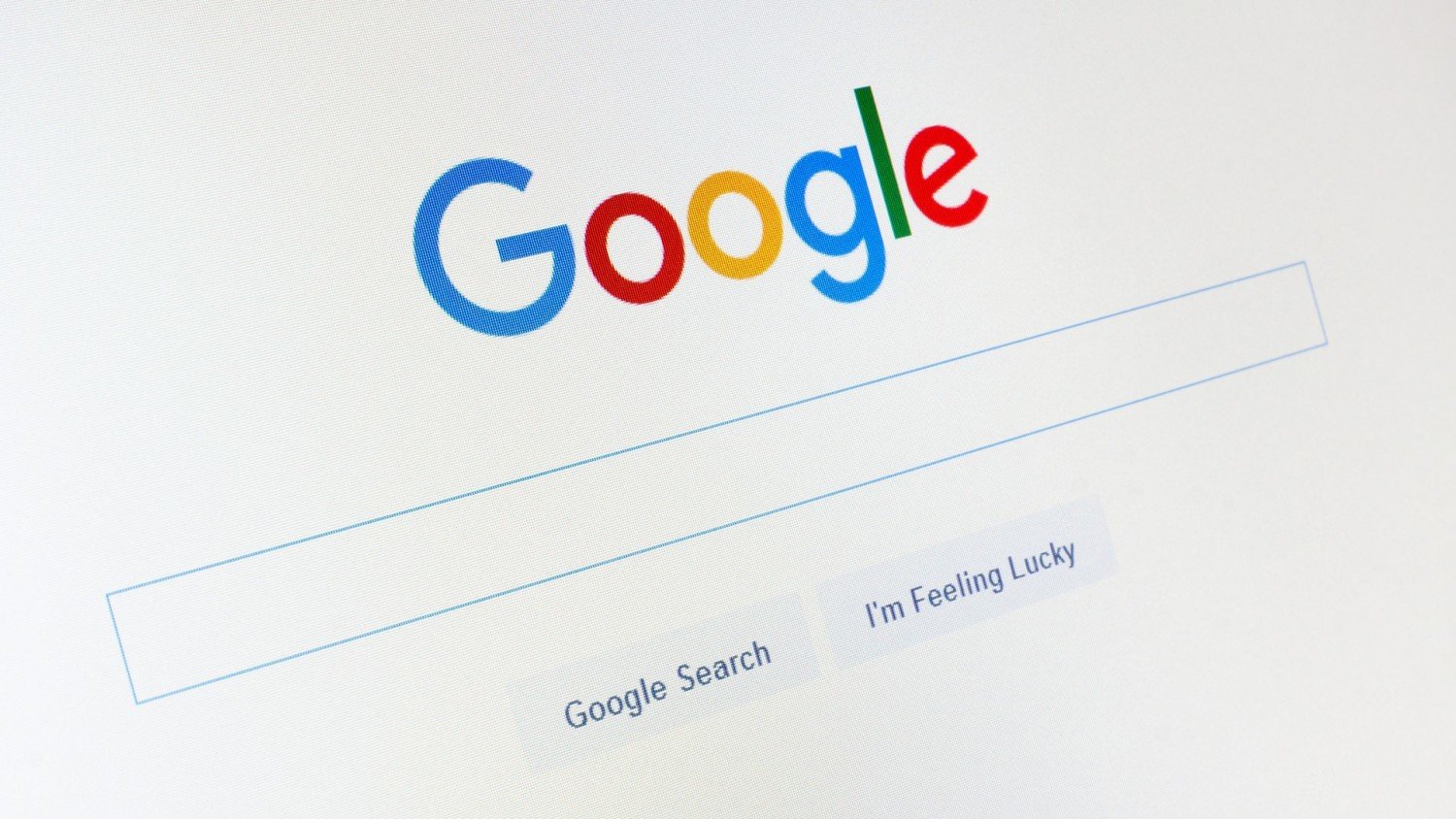Google E-Tablolar e-tablolarına saat ve tarihleri manuel olarak eklemek yerine ŞİMDİ ve BUGÜN işlevlerini kullanabilirsiniz. Bu işlevler geçerli zaman veya tarihi gösterir; e-tablonuz değiştikçe veya düzenli olarak güncellenir.
ŞİMDİ ve BUGÜN işlevlerini düzenli olarak güncellerken klavye kısayollarını kullanarak hızlı bir şekilde güncelleme olmayan bir saat veya tarih damgası ekleyebilirsiniz.
ŞİMDİ Kullanarak Geçerli Saat ve Tarihi Ekleme
ŞİMDİ işlevini kullanarak bir Google E-tablo elektronik tablosunda geçerli saat ve tarihi eklemek neredeyse çok kolaydır. ŞİMDİ işlevi fazladan bağımsız değişken gerektirmez ancak ŞİMDİ kullanarak herhangi bir hücreyi yalnızca zamanı göstermek için biçimlendirmeniz gerekir.
Başlamak için Google E- tablolarınızı açın veya yeni bir tane oluşturun boş bir hücreye tıklayın ve yazın =NOW().
Google Sayfalar e-tablonuz eklendikten sonra geçerli saat ve tarihe sahip bir zaman damgası görüntüleyen ŞİMDİ formüllerinde standart biçimlendirmeyi kullanmak için varsayılan olmalıdır.
Google E-Tablolar ayrıca Dosya> E-Tablo Ayarları’nı tıklatarak Google E-Tablo ayarlarınızda değiştirebileceğiniz yerel ayarınıza uygun tarih ve saat formatını kullanmak için de varsayılan olacaktır. Yukarıdaki örnekte İngiltere tarih formatı kullanılmaktadır (GG / AA / YY).
Genellikle ŞİMDİ işlevini kullanan bir formül tarafından oluşturulan zaman damgası yalnızca e-tablonuz değiştiğinde güncellenir. Her dakika veya ayrıca her saat başı bir güncelleme yapmak için e-tablo ayarlarınızı değiştirebilirsiniz.
Bunu yapmak için Google Sayfa ayarlarınızı girin (Dosya> Elektronik Tablo Ayarları) “Hesaplama” sekmesine tıklayın ve ardından “Yeniden Hesaplama” açılır menüsünden güncelleme sıklığını seçin.
BUGÜN İşlevini Kullanarak Tarihi Bulma
Yalnızca geçerli tarihi görüntülemek istiyorsanız BUGÜN işlevini ŞİMDİ’ye alternatif olarak kullanabilirsiniz. BUGÜN işlevini kullanan formüller yerel ayarınıza bağlı olarak genellikle tarihleri DD / AA / YY veya AA / DD / YY biçiminde görüntüler.
ŞİMDİ gibi TODAY işlevinde argüman yok. Boş bir hücreye tıklayın =TODAY()ve geçerli tarihi girmek için yazın .
BUGÜN formülüne sahip hücreler her gün güncellenir. İsterseniz metni veya sayıları kullanmak için biçimlendirmeyi değiştirebilirsiniz.
ŞİMDİ veya BUGÜN Formülünüzü Biçimlendirme
Gösterdiğimiz gibi NOW işlevi genellikle hem saati hem de tarihi görüntüleyen bir zaman damgası göstermeye varsayılandır.
Bunu değiştirmek istiyorsanız ŞİMDİ işlevini kullanan hücrelerin biçimlendirmesini değiştirmeniz gerekir. BUGÜN fonksiyonunu kullanarak aynı şekilde herhangi bir formülün biçimini de değiştirebilirsiniz.
Yalnızca geçerli tarihi görüntülemek için hücrenizi (veya hücrelerini) seçin ve Format> Sayı> Tarih’i tıklayın. Geçerli saati tarih olmadan görüntülemek için bunun yerine Format> Sayı> Saat’i tıklatın.
Tarih veya saat biçiminizi Biçim> Sayı> Diğer Biçimler> Diğer Tarih ve Saat Biçimleri’ni tıklatarak daha da özelleştirebilirsiniz.
Buradan metin sayı veya eğik çizgi gibi ek karakterleri kullanmak için tarih ve saat biçimini özelleştirebilirsiniz.
Bu hem ŞİMDİ hem de TODAY formüllerine uygulanabilir.
Özel biçimlendirme uygulandığında ŞİMDİ işlevini kullanan formüller Google E-tabloları sayfanızdaki geçerli saati veya tarihi çeşitli biçimlerde görüntülemek için kullanılabilir.
Google E-Tablolar’daki ŞİMDİ işlevi saati tarihi veya her ikisini görüntülemek için çeşitli biçimlendirme seçenekleriyle
Statik Kez veya Tarihleri Google Sayfalarına Ekleme
Geçerli sayfa veya tarihi Google E-tablolarınız e-tablonuza eklemek istiyorsanız ancak güncellenmesini istemiyorsanız ŞİMDİ veya BUGÜN kullanamazsınız. Bunun yerine bir klavye kısayolu kullanmanız gerekir.
Geçerli tarihi eklemek için boş hücrenizi ve ardından Ctrl +; (noktalı virgül) klavyenizdeki tuşlar.
Geçerli saati eklemek için klavyenizdeki Ctrl + Shift +: (iki nokta üst üste) düğmesini tıklayın.