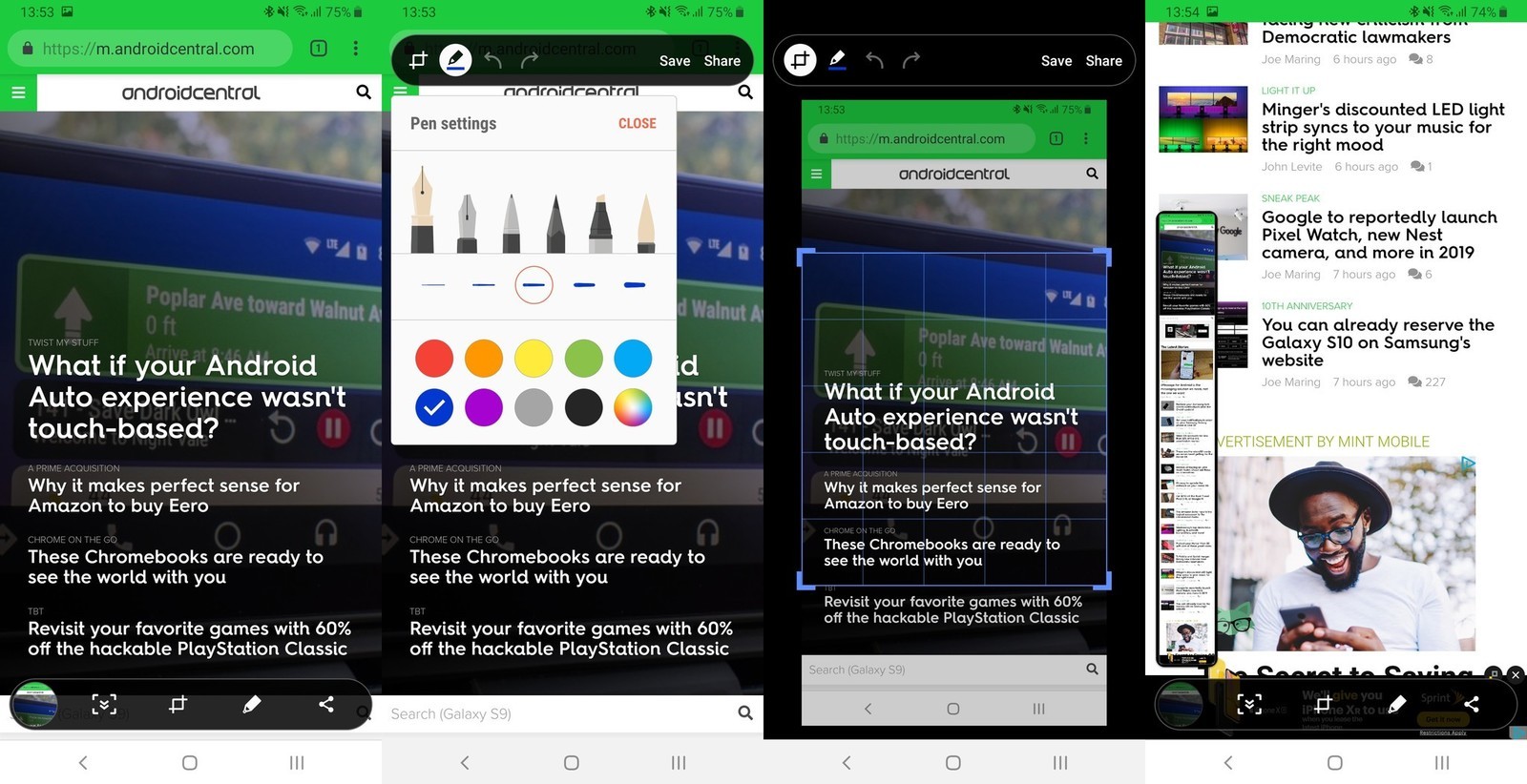Bir akıllı telefonun en basit özelliklerinden biri: ekran görüntüsü yakalamak. Temel işlev dışarıdaki herhangi bir telefonda bulunabilir ancak her şirket farklı şeyler yapar ve ekran görüntüsünün daha güçlü ve kullanışlı olmasını sağlamak için ekstralar ekleyebilir. Samsung ekran görüntüsü almanın birçok yolunu ve kayan listeleri yakalamak ve çekimden sonra hızlı düzenlemeleri yapmak için ekstra araçlar sağlamak için Galaxy S9 ve S9 + cihazının üstüne gider .
Galaxy S9’da ekran görüntüsü yakalama düzenleme ve paylaşma yöntemlerinin tümü:
Button combo ekran görüntüsü
Palm swipe ekran görüntüsü
Kaydırma yakalama
Bixby Voice
Button combo ekran görüntüsü
Ekran görüntüsü almanın ve çoğu kişinin aşina olacağı ekranın en basit yolu budur.
- Yakalamak istediğiniz ekrandaki içeriği açın.
- Ses kısma düğmesini ve güç düğmesini yaklaşık 2 saniye basılı tutun .
- Ekranın küçüldüğünü göreceksiniz ve ekranda düzenleme seçenekleri kısaca görünecektir.
- Ekran görüntüsünü yakalandıktan hemen sonra düzenlemek istiyorsanız hemen çizmek kırpmak veya paylaşmak için alt seçeneklere dokunabilirsiniz .
- Bu düğmeleri özlüyorsanız ekran görüntüsü de genişletebilir ve düzenlemek paylaşmak veya silmek için seçeneklere dokunabileceğiniz bildirim gölgesine kaydedilir .
Bildirimleri reddederseniz ekran görüntüsü yine de Galeri’de veya Google Foto’lar gibi fotoğrafları yönetmek için kullanabileceğiniz diğer uygulamalarda da bulunabilir.
Palm swipe ekran görüntüsü
Samsung aynı zamanda ekran görüntüsünü tam olarak ayarlamak için işlemi kaydırmak ve etkinleştirmek için elinizin kenarını kullanarak ikincil bir yöntem sunar.
- Ayarlar Gelişmiş özellikler bölümüne gidin ve “Yakalamak için kaydırın” seçeneğinin açık olduğundan emin olun.
- Yakalamak istediğiniz ekrandaki içeriği açın.
- Tarafını yerleştirin avucunun ekranın kenarında ve tek hareketle telefonun yüzüne hızla kaydırın .
- Ekran görüntüsü ekranın altındaki aynı düzenleme ve paylaşma seçenekleriyle aynı şekilde çekilecektir.
Kaydırma yakalama
Düğme kombinasyonu veya avuç içi kaydırma özelliğiyle bir ekran görüntüsü başlattıysanız bazen o alt düzenleme çubuğunda ekstra bir seçenek görürsünüz: “kaydırma yakalama”. Bu seçenek otomatik olarak kaydırmanıza (dikey olarak kaydırılan uygulamalarda) ve birkaç ekranı bir süper yüksek ekran görüntüsüne dikmenizi sağlar.
- Yakalamak istediğiniz ekrandaki içeriği açın.
- Açtığınız uygulama ne olursa olsun dikey olarak kaydırılabilmelidir – bu işlemi ekran görüntüsünde görmek istediğiniz şeyin en üstünde başlatmayı unutmayın çünkü kaydırma yalnızca aşağıya doğru gider.
- Ekran görüntüsünü başlatmak için açılan düğmeyi veya avuç içi kaydırma düğmesini kullanın.
- Ekran görüntüsü düzenleme menüsünün altındaki kaydırma yakalamaya dokunun .
- Yakalamak istediğiniz uygulamadaki her şeyi kapsayana kadar kaydırma yakalamaya dokunun .
Ekstra uzun kaydırma ekran görüntüsü diğerleriyle aynı şekilde tasarruf eder – şimdi düzenleyebilir kırpabilir ve paylaşabilirsiniz.
Bixby Voice
Bixby Voice düğme kombinasyonunu yapmak veya hareketi kaydırmak için telefonu kapatamıyorsanız ekran görüntüsü almak için gerçekten yararlı olabilir.
- Yakalamak istediğiniz ekrandaki içeriği açın.
- Bixby Düğmesini basılı tutun veya yapılandırdıysanız “Hey Bixby” deyin.
- Arabirim aktif durumdayken “ekran görüntüsü al” deyin.
- Ekran görüntüsü otomatik olarak Galeri’ye kaydedilir; burada görüntüleyebilir düzenleyebilir ve paylaşabilirsiniz.
Bixby yöntemiyle diğer yöntemlerin anında düzenleme yeteneklerini kaçırdığınızı unutmayın. Bununla birlikte ayrıntılı bir şekilde bir araya gelmek için örneğin “bir ekran görüntüsü alın ve Twitter’da paylaşın” komutlarını bir araya getirebilirsiniz.