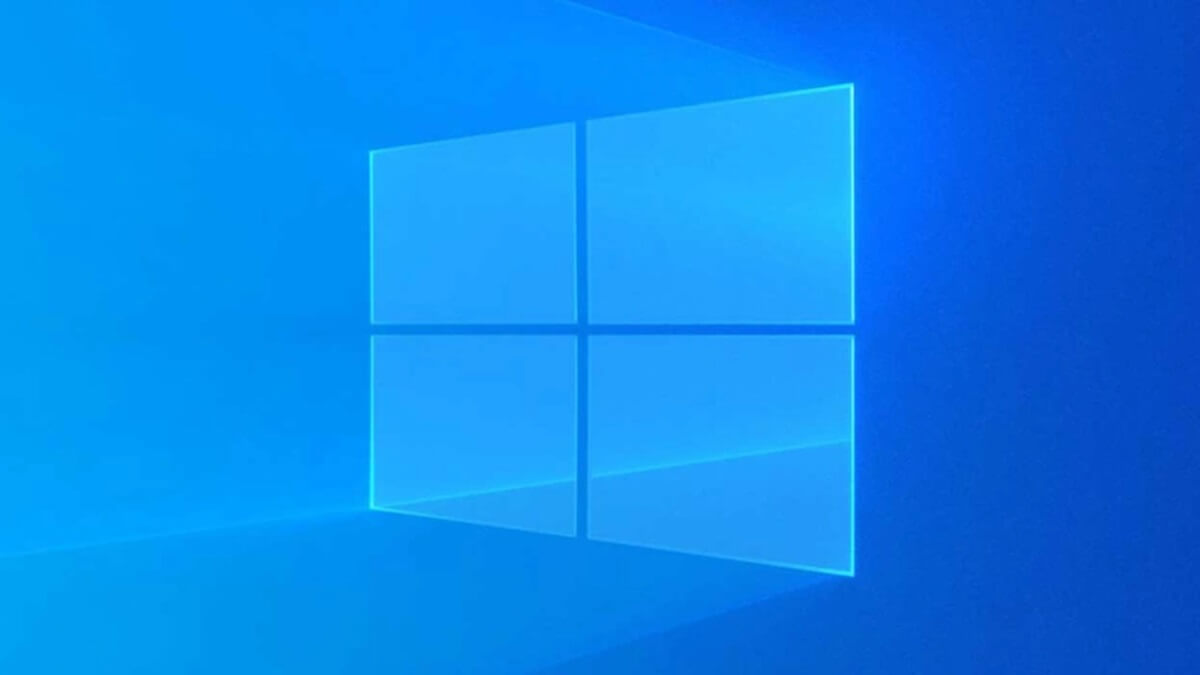Bilgisayarınızı Windows performansını artırmaya yönelik basit ipuçlarımızla hızlandırın.
Yeni bir bilgisayar hızlı bir bilgisayardır ancak tüm bilgisayarlar zamanla yavaşlar. İyi haber basit hilelerle performansı eski haline getirmek kolaydır ve Windows’u hızlandırmak için tek bir kuruş harcamanıza gerek yoktur.
Bu kuralın tek istisnası dizüstü bilgisayarınızda veya PC’nizin modern bir SSD yerine mekanik bir sabit diski olup olmamasıdır. İpuçlarımız hızını düzeltmeye yardımcı olsa da HDD’yi SSD ile değiştirmek çoğu insan için en etkili performans yükseltmesi olacaktır. Yani burada satın almak için en iyi SSD’ler .
Ve işte Windows’u hızlandırmanın en iyi 10 yolu:
- Başlangıç programlarını kaldırın
- Sabit sürücünüzü birleştirin
- Kötü amaçlı yazılımları ve diğer pislikleri kontrol et
- Windows’un kullandığı Sanal Bellek miktarını ayarlayın
- Görsel efektler hendek
- Windows’u yeniden yükleyin
- Sürücüleri ve uygulamaları güncelle
- Boş disk alanı
- Daha hızlı yazılım yükleyin
- Donanımınızı yükseltin
1. Başlangıç programlarını kaldırın
İyi kullanılan bilgisayarların başlatılmasının çok uzun sürmesinin nedeni yüklediğiniz tüm uygulamalar ve oyunlardır. Windows başladığında birçoğu otomatik olarak çalışır ancak çoğunun gerekmediği ve gerçekten kullanmanız gerektiğinde kaynakları kullanması gerekir.
Görev çubuğunun sağ tarafında bildirim simgelerini görüntülemek için yukarı bakan oku tıklatın. Her biri Windows ile yüklenen bir programdır. Bazıları esastır – örneğin virüsten koruma yazılımı – ancak diğerleri olmayabilir. Her birine sağ tıklayın ve bir Ayarlar menüsü varsa onu seçin ve Windows ile otomatik olarak başlatmak için seçeneği kapatın.
Google Drive gibi bazı programlar sürekli olarak çalışmak yerine gerektiğinde manuel olarak başlatılabilir.
Windows ile başlayan diğer tüm programları ve ‘yardımcı’ uygulamaları devre dışı bırakmak için Windows + R tuşlarına basın msconfig yazın ve Tamam’ı tıklatın. Hizmetler sekmesini seçin ‘Tüm Microsoft hizmetlerini gizle’ seçeneğini işaretleyin ve kalanları görün.
Çalışmadan yaşayabileceğiniz ve onay kutusunu temizleyebileceğiniz hizmetler olabilir. Örneğin Firefox Mozilla Bakım Servisi olmadan mükemmel çalışıyor.
Başlangıç sekmesinde (Görev Yöneticisi’ni kullanın – görev çubuğuna sağ tıklayın ve bunu bulmak için Windows 8 ve Windows 10’da Görev Yöneticisi’ni seçin) Windows ile başlayan birçok programdır. Nelerin devre dışı bırakılacağını bilmek kolay değildir ancak Google’ı öğeleri aramak ve gerekip gerekmediğini veya yararlı olup olmadığını görmek için kullanabilirsiniz.
Windows 10 her programın performans üzerindeki etkisinin ne kadar yararlı olduğunu size bildirir:
Başlatma etkisi yüksek olan programlar için sağ tıklayıp bunları devre dışı bırakabilirsiniz. Eğer varsa % 100 disk kullanımını burada bazıları şunlardır düzeltmek için ipuçları .
2. Sabit sürücünüzü birleştirmek
Windows’un son sürümleri diski otomatik olarak birleştirir ancak Microsoft’un aracı temeldir ve performansı daha da artıran daha iyi birleştiriciler vardır.
O&O Defrag içeren programlar iyidir ancak IObit’in Smart Defrag 5’i neredeyse iyidir ve ücretsizdir.
PC’nizde geleneksel bir mekanik sabit sürücü varsa bunlardan yalnızca birini kullanmanız gerektiğini unutmayın. Bir SSD’ye sahipse üzerlerinde bu tür yardımcı programları kullanmayın ; Her ikisine de sahipseniz yalnızca sabit diskte bir birleştirici kullanın.
3. Kötü amaçlı yazılımları ve diğer zararlı yazılımları kontrol edin
Hatalı yazılım parçaları olmadığından ve makinenize zarar verdiğinden emin olmak için sistem taraması yapmanız önerilir. Güvenliğiniz için Windows Defender’a güveniyorsanız Başlat Menüsü> Ayarlar> Güncelleme ve Güvenlik> Windows Güvenliği’ne gitmeniz ve ardından sağdaki panelde Windows Güvenlik (Windows Defender olarak adlandırılır) kalemini tıklamanız gerekir. .
Bunu tıklayın ve ardından sağ taraftaki sonraki pencerede Hızlı Tam veya Özel bir tarama yapmak için seçenekler var . Bilgisayarınıza kısa bir süre ihtiyaç duymayacağınızdan emin olun ve Tam sürümü tercih edin.
Ardından Şimdi tara’yı tıklayın . Windows istenmeyen bir şey bulursa sorunu çözmenin yollarını size bildirir ve önerir.
Başka kullanırsanız antivirüs paketi gibi AVG Norton McAfee veya benzeri programı başlatıp bir sistem taraması gerçekleştirmek için seçeneği bulmak gerekir. Genellikle keşfedilmeleri çok kolaydır.
4. Windows’un kullandığı Sanal Bellek miktarını ayarlayın
Yavaşlayan bir PC için bir başka hızlı düzeltme Windows’un daha fazla Sanal Bellek kullanmasını sağlamak. Bu yaygın sorunu çözmek için sisteminizin kullandığı Sanal Bellek miktarını Ayarlama bölümümüzü takip edin .
5. Görsel efektleri betimleyin
Windows 10’da kullanılan çeşitli animasyonlar vardır. Bu görsel efektler bir stil duygusu sağlarken biraz daha eski makinelerde bir düşkünlük kaynağı da olabilirler. Neyse ki kapatmak kolaydır.
Windows Başlat Menüsünü açın ve gelişmiş sistem ayarlarını yazın ve en iyi sonucu seçin. Görünen pencerede Ayarlar için bir düğmeyle Performans işaretli bir bölüm var.
Bu tıklayın ve çeşitli görsel efektlerin bir listesi görünecektir. Sorunlu olabileceğini düşündüğünüzün işaretini kaldırabilir veya en üstte bulunan En iyi performans için ayarla seçeneğini seçebilirsiniz . Değişiklikleri kaydetmek için Tamam’ı tıklamayı unutmayın.
6. Windows’u yeniden yükleyin
Nihai hızlandırma tekniği Windows’u yeniden yüklemektir. Bu bilgisayarı yavaşlatan reklam yazılımlarını ve diğer kötü amaçlı yazılımları silen gereksiz dosyaları silen vb. Tüm istenmeyen yazılımları kaldırır. Daha fazla bilgi için bkz . Windows’u yeniden yükleme.
Windows’un eski sürümleri için bir Windows diski gerekir ancak Windows 8 ve 10’da işi kolaylaştıran yerleşik bir Yenile seçeneği bulunur. Windows 8’de ekranın sağ tarafındaki Charms bar’ı açın ve Ayarlar PC ayarlarını değiştir.
Güncelle ve kurtar ardından Kurtarma’yı tıklayın. Dosyalarınızı etkilemeden PC’nizi yenileyin altında Başlayın’ı tıklatın.
Windows 10’da yeni Ayarlar uygulamasını getirmek için Başlat menüsündeki dişli simgesini tıklayın. Güncelleme ve güvenlik’i tıklayın ardından soldaki menüden Kurtarma’yı seçin. Sağ tarafta ‘Bu bilgisayarı sıfırla’ seçeneğini göreceksiniz.
Kişisel dosyaları – fotoğraf müzik ve belgeler – saklamayı seçebilirsiniz ve bu yöntem kesinlikle otomatik ve kolay olduğu kadar denemeye değer.
Daha güçlü bir seçenek Windows’u tamamen yeniden yüklemektir ancak önce çıkarılabilir USB sürücü veya bir NAS gibi başka bir sürücüye kopyalamak istediğiniz dosyaları kopyalamanız gerekir .
7. Sürücüleri ve uygulamaları güncelleyin
Güncel olmayan sürücüler programlar ve Windows kendisi bilgisayarın yavaş çalışmasına neden olabilir. Örneğin hatalı sürücüler Windows’un kapatılmasını durdurur veya daha yavaş başlamasını sağlar. Ekran kartı sürücüleri sık sık hataları gidermek ve performansı artırmak için güncellenmektedir ve en son sürüme sahip olduğunuzu kontrol etmek her zaman iyi bir fikirdir.
Windows güncelleştirmeleri otomatik olsa bile Denetim Masası’ndaki Windows Update’e gidin ve güncellemeleri elle kontrol edin. Sadece gerekli olanlar otomatik olarak kurulur ve mevcut isteğe bağlı olanlar da kullanılabilir.
Sürücüler Windows’un video ses yazıcı tarayıcı web kamerası vb. Donanım bileşenlerine erişmesini sağlayan programlardır. Bunları güncellemek bir acıdır ve donanımı sürücüleri ve sürüm numaralarını donanım üreticisinin web sitesini ve indirme sayfasını tanımlamanız gerekir.
SlimDrivers Free veya Driver Booster Free gibi ücretsiz bir araç kullanarak kısayol alın . Bunlar tüm işi sizin için yapıyor ve sürücüler için Windows Update gibi. Geçerli sürücüleri belirler güncelleme olup olmadığını kontrol eder ve ardından sizin için indirip yükler.
Birçok sorunu çözerler. Güncel Driver Talent yardımcı programı gibi ücretli seçenekler de vardır .
8. Boş disk alanı açın
PC’nizin sabit diski doldurulurken yavaşlar ve yazılımı kaldırırsanız Windows’un daha hızlı çalışması için daha fazla yer bırakarak alan boşaltmaya yardımcı olur. Disk alanı çeşitli yollardan boşaltılabilir ve büyük ve yinelenen dosyaları bulmak ve silmek için tam bir kılavuz yazdık.
Dosyaları manuel olarak silebilir veya daha derin bir arama yapmak ve işi daha hızlı ve kolay hale getirmek için bir yardımcı program yükleyebilir (bu kılavuzda bazılarını öneririz). Yine de bu programları kullanmanın doğru ve yanlış bir yolu var.
Yalnızca birkaç öğe seçin ve uygulamanın değişiklikleri yedeklediğinden emin olarak bunları temizleyin. PC çalışıyorsa devam edip birkaç öğeyi temizleyin ancak değilse yedeklemeyi geri yükleyin. Her şeyi tek seferde temizlemeyin çünkü bir şeyler ters giderse sorunun nerede olduğunu bilemezsiniz.
Birçok bilgisayar uygulamalar oyunlar ve diğer yazılımlarla doludur. Bunların çoğunu artık kullanmamanız ve disk alanını boşaltmak (ve önyükleme zamanlarını iyileştirmek için) kaldırılmaları olasıdır.
Denetim Masası’na gidebilir Programlar ve Özellikler’i açabilir ve son altı ay (veya daha uzun) bir süredir kullanmadığınız yazılımı kaldırabilirsiniz. Daha fazla bilgi için en iyi ücretsiz Windows kaldırıcılarına bakın .
Bazı programlar Windows’a çok sayıda dosya yükler ve performans üzerinde olumsuz etki yaratabilirler. Windows’u temiz ve hızlı tutmak için bir şey yüklemekten kaçınmalısınız.
Tabii ki yazılıma ihtiyacınız var ancak kurulum gerektirmeyen birçok taşınabilir uygulama var. Portableapps.com iyi bir yazılım kaynağıdır . Uygulamaları Al’ı tıkladığınızda ofis yazılımı grafik ve fotoğraf editörleri yardımcı programlar internet müzik ve video ve daha fazlasını bulacaksınız. Taşınabilir yazılım bulmak için tek yer değil ancak başlamak için iyi bir yer.
9. Daha hızlı yazılım yükleyin
Bazen daha iyi bir yazılım yükleyerek performansı artırmak mümkündür. Örneğin hala Internet Explorer kullanıyorsanız Google Chrome’u veya bu diğer en iyi tarayıcılardan birini indirmeyi deneyin .
Küçük hafif programlar genellikle büyük ve tam özellikli uygulamalardan daha hızlıdır. Word’e gerçekten ihtiyacınız var mı veya WordPad yazma görevleriniz için yeterli mi? Örneğin Microsoft Office Ev ve Öğrenci 2013 3 GB disk alanı gerektirir ancak LibreOffice sadece birkaç yüz megabayt kullanır ve neredeyse iyidir.
Adobe Photoshop Elements’ı yüklemek için 4 GB disk alanına ihtiyacınız var ancak Paint.NET için sadece 40 MB ve GIMP için 150 MB (tehlikeli görünüyor ancak gerçekten değil). Fotoğraf düzenleme için ihtiyacınız olan her şey olabilir. Popüler yazılıma alternatifler bulmak için alternativeto.net’i kullanın.
Oyunların çalışma hızı ekran çözünürlüğüne ve kullanılan özel efektlere bağlı. Bazı oyunlar ekran modunu seçme ve işlemciye ve video kartına vergi kazandıran bazı efektleri kapatma seçenekleri sunar. Bu kare hızını artırarak oyunu daha oynanabilir hale getirebilir. Daha fazla ayrıntı için bkz . Oyunları nasıl hızlandırırsınız .
10. Donanımınızı yükseltin
Bilgisayarı hızlandırmak için şimdiye kadar tartışılan tekniklerin tümü sizi yalnızca şu ana kadar götürüyor. Orijinal PC’nin performansını geri yüklerler ancak bu yeterli olmayabilir. Eski bir bilgisayar kullanmak istediğiniz en son oyunu veya başka bir yazılımı çalıştıramayabilir. Beş yaşındaki bir model en son oyunlar uygulamalar ve işletim sistemi ile mücadele edecek. Bu nedenle donanım yükseltmesi gerekebilir ve bu PC’nin performansını orijinal özelliklerinin ötesine taşıyacak ve mevcut PC’niz ile en yenileri arasındaki boşluğu azaltacaktır.
Bellek (RAM)
Birçok eski bilgisayarda modern uygulamalar için çok az bellek var. Bugünlerde 8GB’lık mutlak minimum olduğunu düşünün daha fazla olmasa da 4GB’nin Windows’un 32 bitlik sürümleri tarafından en fazla kullanabileceğini unutmayın; bu nedenle 64 bit’e geçmek iyi bir fikirdir. RAM eklemek bir SSD kurduktan sonra yapılacak ikinci şeydir (başlangıçta bahsettiğimiz).
Crucial’ı da içeren bellek tedarikçilerinin web sitelerinde ne tür RAM’e ihtiyacınız olduğunu belirleyen araçlar var. PC veya dizüstü bilgisayarın alabileceği maksimum değeri gösterir ve bu gerçekleştirebileceğiniz en iyi yükseltmedir. Yine de herhangi bir bellek satın almadan önce PC’nizi veya dizüstü bilgisayarınızı inceleyin çünkü bazıları yükseltmek kolaydır ancak diğerleri zordur. Çevrimiçi RAM satın almak ve kendiniz yüklemek en ucuz seçenek ancak DIY becerilerinizden emin değilseniz yerel bilgisayar mağazaları bunu yapabilir.
Bir SSD takın
Bir katı hal disk sürücüsü (SSD) birçok eski PC ve dizüstü bilgisayarda performansı artırmak için en iyi yoldur. Dizüstü bilgisayarınız varsa eski disk sürücüsünü takmadan önce yeni SSD’ye klonlamanız gerekir. Bu SSD’yi PC’nin USB portuna takarak (bazıları gerekli adaptörle gelir diğerleri doğru sürümü satın almazlar) ve daha sonra PC’de bir klonlama programını çalıştırarak (yine bu genellikle SSD yükseltme kiti ‘ama asla’ çıplak ‘sürücülerle).
İşte SSD kurulumu için adım adım kılavuz ve satın alınacak en iyi SSD’lerin listesi .
Grafik kartını yükseltme oyunları hızlandırmanın harika bir yoludur ancak diğer yazılımlara sağladığı avantajlar sınırlıdır. Sınıfının en iyisi ekran kartları büyüktür bu nedenle en son Nvidia veya AMD modelini sipariş etmeden önce bu duruma uygun olup olmadığını kontrol edin. Alan bilgisayarın güç kaynağının boyutu ve diğer faktörler seçeneklerinizi sınırlandırır ve tam boy / çift yuvalı video kartları çok fazla alana sahip büyük PC’ler içindir ve düşük profilli tek yuvalı kartlar kompakt PC’ler içindir.