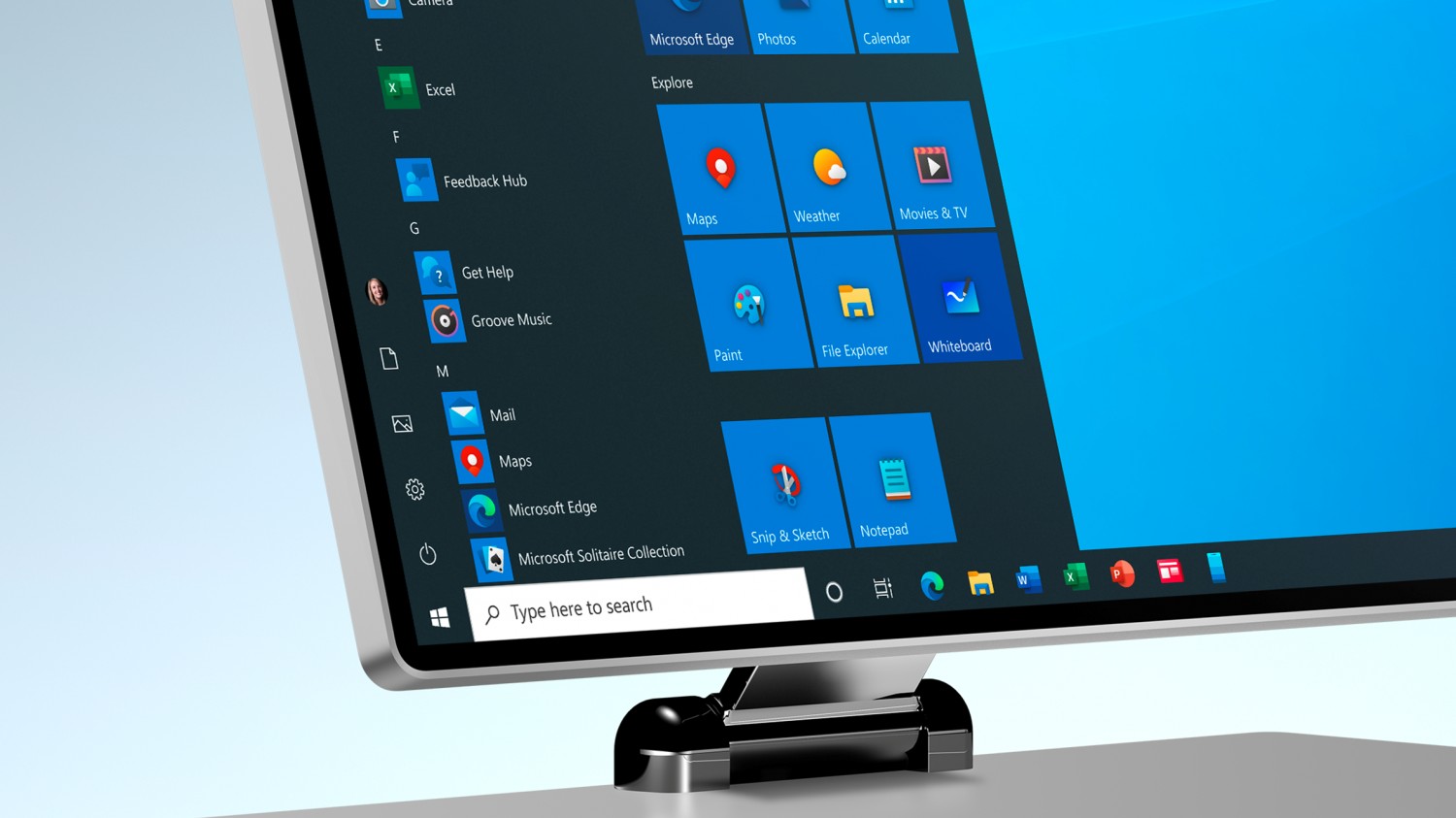10 Mayıs 2019 güncellemesiyle kullanıcılar daha iyi bir oyun deneyimi yaşamaya başladı. Güncelleme ile windows 10 için ekran kaydetme özelliği de bulunuyor. Peki ekranı nasıl kaydederiz?
Xbox Game Bar teknik olarak tüm Windows 10 bilgisayarlarda mevcut olsa da bazı cihazlarda çalışmayacaktır. Bu belirli bir grafik kartına sahip olmayı gerektirir. Başlamadan önce Game Bar’ın etkin olup olmadığını kontrol etmeniz önemlidir. Ayarlar’a girip özelliğin açık olup olmadığını kontrol edin. Kayıt işlemi için;
-Kaydı görüntülemek istediğiniz uygulamayı veya programı açın.
-Game Bar’ı Windows Key + G klavye kısayoluyla başlatın
-Şimdi size çeşitli seçenekler sunulacak. Sol üst köşedeki ‘Yakala’ menüsünden gri daire içinde beyaz bir nokta ile gösterilen kayıt seçeneğini bulun.
-Bu ilk kez ekran kaydınızsa başlamadan önce bazı izinleri kabul etmeniz gerekebilir.
-Kayıt tamamlandığında ‘Oyun klibi kaydedildi’ yazan bir mesaj alacaksınız.
-Dosya gezginine giderek kaydınızı kontrol edebilirsiniz.
Ekranınızı arka planda kaydetmek isterseniz;
-Ayarlardan oyuna giderek yakalanan kayıtları açın.
-Yine bazı izinleri kabul etmeniz gerekebilir.
-Burada 30 saniyeden 10 dakikaya kadar herhangi bir zamanda kayıt yapmasını istediğiniz yeri seçin.
-Oyun Çubuğuna girdiğinizde son görüntüleri yakalamak için kaydın solundaki düğmeyi tıklayın. Oyunu kaydetmesi için oyun özelliklerini etkinleştirin.
Hem ekranı hem de kamera kaydınızı kaydetmek istiyorsanız;
OBS Studio’yu yüklemenizi öneriyoruz.
-OBS Studio’yu açın ‘Sadece kayıt için optimize et akış yapmayacağım’ seçeneğini seçin ve ‘İleri’yi tıklayın
-Bir sonraki ekranda istediğiniz çözünürlüğü ve FPS’yi seçin. Neyi seçeceğinizden emin değilseniz varsayılan seçeneklere bağlı kalın ve ‘İleri’yi tıklayın.
-Özet ekranından ‘Ayarları Uygula’yı tıklayın.
-Şimdi ana ekranda olacaksınız. Bir kaynak eklemek için ekranın altındaki ‘Kaynaklar’ altında + simgesini tıklayın.
-‘Görüntü Yakalama’yı seçin ve sonraki ekrandan’ Tamam’ı tıklayın.
-Bir kez daha ‘Tamam’ı tıklamadan önce ilgili ekranı ve imlecin görüntülenmesini isteyip istemediğinizi seçin.
-Önizlemeye bakın.
-Kullanmak istediğiniz web kamerasını seçin ve ‘Tamam’ı tıklayın.
-Şimdi kaydedeceğiniz ekranın üzerinde web kameranızı göreceksiniz. Yeniden boyutlandırmak için web kameranızın kenarlarını tıklayın ve sürükleyin.
-İstediğiniz şekilde ayarladıktan sonra kaydı başlatabilirsiniz.