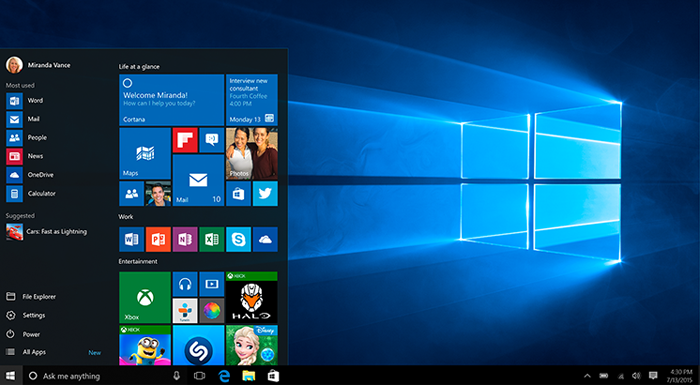Ekranınızı 90 hatta 180 derece döndürmek mi istiyorsunuz? Size nasıl olduğunu gösteriyoruz.
Windows’ta bilgisayar ekranınızı döndürmek için çeşitli yöntemler kullanılabilir. Yerleşik Ekran ayarlarını grafik kartı ayarlarınızı veya hatta bir klavye kısayolunu kullanabilirsiniz. Burada her üç seçeneği de açıklayacağız.
Dizüstü bilgisayarınızı veya PC ekranınızı döndürmeyi denemenin ilk yolu klavye kısayoludur. Bunun sizin için işe yarayıp yaramayacağı bilgisayarınızdaki donanım ve yazılıma bağlı olacaktır . Nvidia ve AMD sürücüleri gibi bazı yazılımlar Shift-Alt-Arrow tuşları gibi bir kısayol kullanarak ekranı döndürmek için ‘Kısayol Tuşları’ oluşturmanıza olanak tanır.
Ancak kısayol tuşu seçeneğinin olmaması yazılımı yüklememiş olmanız olabilir. Örneğin Intel grafikleriniz varsa Intel’in Grafik ve Ortam Kontrol Panelinin kurulması gerekir.
Diğer yöntem Ayarlar menüsüne (veya eski sürümlerde Denetim Masası’na) girmenizi gerektirir ancak dikey ve yatay arasında düzenli olarak geçiş yapmak sıkıcı olabilir.
Windows Ekran ayarlarını kullanarak ekranı döndürme
Windows 10’da ekranı döndürmenin en hızlı yolu masaüstünü sağ tıklayıp Ekran ayarları’nı seçmektir. Yön açılır menüsünde dikey ve yatay arasında geçiş yapabilirsiniz – bu daha kolay olamazdı.
Windows 7 veya 8’de masaüstünü sağ tıklayın ve Ekran çözünürlüğü’nü seçin.
Windows’un monitörlerinizin nasıl düzenlendiğini düşündüğünü gösteren bir grafik göreceksiniz ancak seçmek için bir ekrana tıklayıp ardından uygun konuma sürükleyebilirsiniz. Hangisinin hangisi olduğundan emin değilseniz Tanımla düğmesini tıkladığınızda dev sayılar işleri temizler.
Intel grafiklerle ekranı döndürme
Intel grafik yongası bulunan bir dizüstü bilgisayarda veya PC’de ekranı (veya HDMI aracılığıyla bağlı harici monitörü) döndürmek açılır menüden istediğiniz yönü seçmek kadar basittir.
Masaüstünü sağ tıklayın ve bir ‘grafik seçenekleri’ girişi arayın.
Nvidia grafikli ekranı döndürme
Bir Nvidia grafik kartınız varsa masaüstüne sağ tıkladığınızda Nvidia Kontrol Panelini başlatma seçeneğini göreceksiniz bu yüzden Ekran çözünürlüğü yerine bunu seçin.
Soldaki menüde Görüntüyü döndür’ü seçin. Stereoskopik 3D etkinken ekranı döndüremeyeceğinizi belirten bir mesaj görürseniz bağlantıyı tıklayın ve ‘Stereoskopik 3D’yi Etkinleştir’ seçeneğinin işaretini kaldırın. Ardından Ekranı döndürme bölümünde ekranı geri döndürme seçeneklerini göreceksiniz.
Test makinemizde 3D monitör bağlı olmamamıza rağmen 3D etkinleştirildi.
AMD grafikleriyle ekranı döndürme
Bir AMD grafik kartınız varsa masaüstüne sağ tıkladığınızda Catalyst Control Center’a tıklayın.
Ardından Catalyst Control Center sürümünüzün kaç yaşında veya yeni olduğuna bağlı olarak farklı başlıklar altında olabilecek rotasyon seçeneğini arayın. Daha yeni sürümlerde Ortak Ekran Görevleri altındadır.